A Date In Time Mac OS
- A Date In Time Mac Os Catalina
- A Date In Time Mac Os 11
- Mac Os Date Command
- A Date In Time Mac Os X
- A Date In Time Download
When you set up your Mac for the first time or reinstall your macOS, it prompts you to select your time zone. Depending on the selected time zone, date and time are automatically set.
Use Time Machine, the built-in backup feature of your Mac, to automatically back up your personal data, including apps, music, photos, email, and documents. Having a backup allows you to recover files that were deleted, or that were lost because the hard disk (or SSD) in your Mac needed to be erased or replaced. Date Format Key: YYYY — The year (the first two digits/century can be omitted). MM — The month of the year, from 1 to 12. DD — The day of the month, from 1 to 31. The history of macOS, Apple's current Mac operating system originally named Mac OS X until 2012 and then OS X until 2016, began with the company's project to replace its 'classic' Mac OS. That system, up to and including its final release Mac OS 9, was a direct descendant of the operating system Apple had used in its Macintosh computers since. Video: Display Seconds on Clock and Flash Time Separators for Mac OS X Yosemite If you have problems with any of the steps in this article, please ask a question for more help,.
Even after setting up the macOS, changing the date and time is a straight-forward job. In fact, if you have selected the correct time zone, macOS automatically displays the correct date and time for your location.
That said, if you want to manually change the date and time, you can do so by following the given below instructions. You can also use these directions if your Mac is displaying incorrect date and time.
Adjusting time zone, date and time on a Mac
Step 1: Perform a click on the clock on the menu bar and then click the Open Date and Time Preferences option to open the Date & Time dialog.
Alternatively, open System Preferences and then click Date & Time to open the same.
Step 2: Since macOS automatically sets the date and time based on the selected time zone, it’s a good idea to make sure that the correct time zone is selected before manually changing the date and time.
A Date In Time Mac Os Catalina
To do so, switch to the Time Zone tab, set the correct time zone. You need to turn off the Set time zone automatically using current location option to be able to manually set the time zone.
NOTE: If the option is grayed out, perform a click on the lock icon (located bottom left of the dialog) and then type the account password when prompted to do so.
To select your time zone, perform a click on your country or region on the world map. When you click on a location on the map, you can see the selected time zone and the closest city, just below the map.
Step 3: Now that you have set the correct time zone, it’s time to change the date and time. Under the Date & Time tab, deselect Set date and time automatically option. When the option is turned on, macOS doesn’t let you manually change the date and time.
Step 4: Select the correct date and time. While changing the time, be sure to choose the am/pm.
Change the clock display settings
If you would like to change the default settings of the clock, you can find settings under the Clock tab. There, you can switch between digital and analog clock, use 12 or 24-hour clock, show or hide am/pm and show or hide the date of the week and show/hide date on the menu bar.
There is also an option to announce the time.
Tip: When you are on the same page, we suggest you configure the macOS to display the date (displays only the date of the week by default) on the menu bar.
A Date In Time Mac Os 11
Related posts:
Related posts:
Are you bad at remembering dates? Do you have to constantly open the Calendar app just to figure out what date/day it is? How about adding the date to the menu bar, so one glance is all that’s needed to know the date?
By default, the menu bar on Mac OS X doesn’t show the date. It shows only the time. The date and day will be shown right next to the time display on Mac’s menu bar.
Here’s How to Add Date to the Menu Bar in Mac OS X:
Mac Os Date Command
Step 1: Click on the “Apple Menu.”
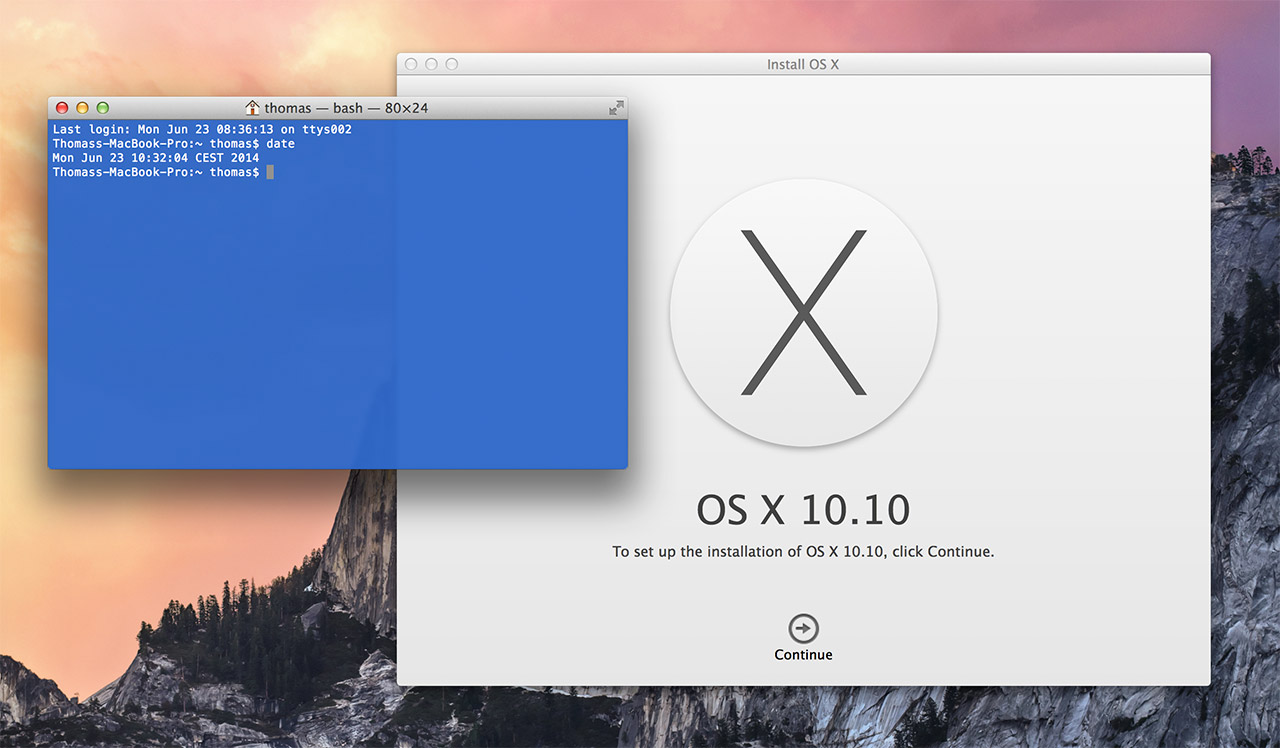
Step 2: Select “System Preferences” (You can also right click on time shown at upper right of your Mac desktop, followed by selecting “Date & Time” option available.)
Step 3: Choose the “Date & Time” option.
Step 4: Click on the “Clock” tab.
Step 5: There should be two check boxes available next to Date Options. Check the box having the label “Show Date.”
Step 6: That’s it. The menu bar time display will now show the date too. If you selected Show day of the week, you wouldn’t have to open the calendar to figure out what day it is.
Older Macs:
A Date In Time Mac Os X
Mac users who are using older versions of OS X should follow the following process. Launch System Preferences > International panel > Formats > Customize and arrange the date format as you wish to see on the menu bar. This can be a little complicated because you will have to manually edit and add the handles for the time and date values.
That’s all folks!
A Date In Time Download
You might want to explore: