Date With A Werewolf Mac OS
When you’re booting your Mac from the recovery partition and are planning to reinstall OS X, you might be met by the following message:
An error occurred while preparing the installation. Try running again
You can’t use it on a Mac or any other smart TV. With iOS 14.5, you can stream workouts from your iPhone or iPad to an AirPlay 2 supported device, which is a huge improvement. Mac OS X Forensic Artifact Locations Page 3 of 36 Introduction OS X has been the default operating system for Mac computers since 2001, with El Capitan 10.11.2 and Yosemite 10.10.5 serving as Apple’s two most recent releases. El Capitan was released on September 30, 2015. Yosemite premiered on October 16, 2014. The current date appears in the worksheet in the selected cell. The default format for the date entered is the short date format as shown in the image above. Use another keyboard shortcut to change the format to the day-month-year format. To have the date update every time the worksheet is opened, use the TODAY function.
Now, if you haven’t used your Mac for a while, the error might be caused by an incorrect system date setting. You can check this by going to utilities and opening the terminal. Once in the terminal enter the following command and hit return/enter:
The result of this command will be the date that the system currently has been set to. For some reason, it might have been reset to 2001, in which case we need to set it to the right date. To do this, we enter a new command. This command will be entered as follows:
Every bracket should be replaced with a two-digit number based on UTC time. Below you see what the command should be for your current time and date – . To avoid trouble with timezones, we will use UTC time instead (). Which means, you can just enter it exactly like this:
Enter the command and hit return. You can then check if it was set correctly by running the first command again. If the date was wrong, it was likely that which caused the error, and after you quit the terminal it should be able to install OS X just fine.
Buying a Tesla? Use my referral link at the purchase of your new Model 3, S or X and get 1500km / 1000mi of free supercharging!Get free supercharging
Related
Quick Tip: Customize the WordPress login page

It is really just a minor detail, and although there is such a simple way to do it, customizing the wp-login.php page can make a site feel a lot more unique. This also goes for customers, who get greeted by their own logo on the login page. The following quick…
Tibber – the Electric power company for the future
Electric power companies, in general, are pretty much the same. Tibber however, is unlike any electricity company I had seen before. They try to utilise the data we get from smart devices, which they also sell, to save electricity, money and the environment, as well as improving comfort. It’s a…
Digital Ocean’s Load Balancer bandwidth
Load balancers are incredibly useful when a single server isn't capable of handling the load or if you wan't greater reliability. But what if bandwidth is the limiting factor, what do you do then? And what tools from the Digital Ocean toolbox can you use? In a recent project I…
It is rare for a Mac to display incorrect Time and Date. However, this can happen on a Mac that has been laying idle or not connected to the internet for a long time. Fortunately, fixing the clock on a Mac that is displaying incorrect time and date is easy in most cases.
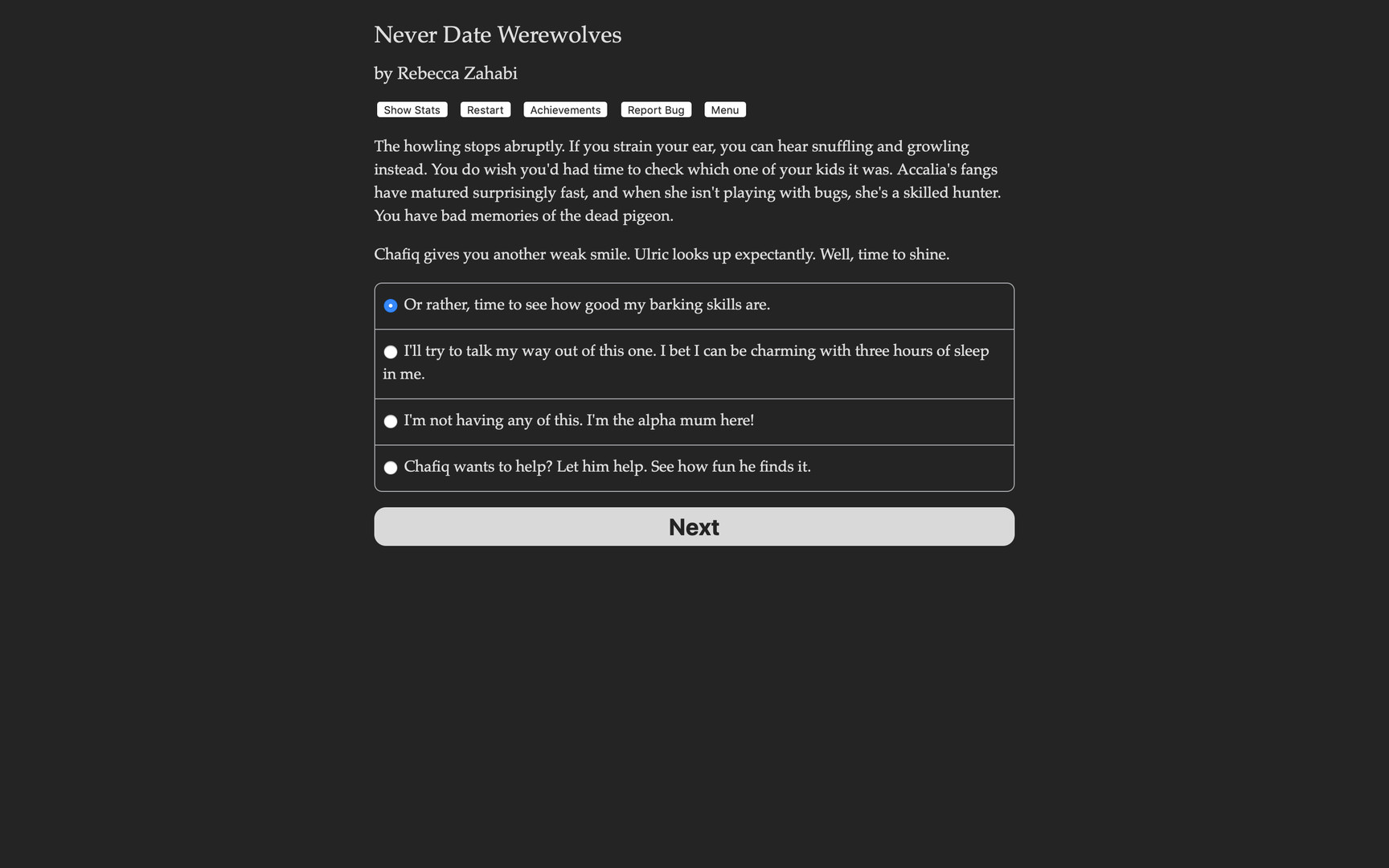
Fix Mac Showing Incorrect Time and Date
Date With A Werewolf Mac Os Catalina
In general, Mac’s are set to update their clocks automatically by connecting to Apple’s reliable time service (time.apple.com) using an internet connection. This explains why a Mac that has not been connected to the internet for a long time can end up showing incorrect Date and Time.
Apart from this there can be other reasons for your Mac showing incorrect Time, ranging from a change in Time Zone (while travelling) to minor software glitches which can prevent a Mac from updating its clock.
Let us take a look at How to Fix a Mac that is showing incorrect Time and Date.
Restart Your Mac
The simple process of restarting a Computer has the capacity to fix minor software glitches and fix problems. Hence, you should never shy away from this simple step of restarting your Mac to see if it can fix the incorrect time and date problem on your Mac.
1. Click on the Apple icon in the top left corner of your screen, and then click on Restart from the Drop-down menu.
Check Date and Time Settings on Mac
Follow the steps below to make sure that your Mac is indeed configured to set its time automatically by connecting to Apple’s time service.
1. Click on the Apple icon in the top Menu bar on your Mac and then click on the System Preferences option in the drop-down menu.
Date With A Werewolf Mac Os 11
2. On the System Preferences screen, click on Date & Time option.
3. On the next screen, make sure that the option to Set Date and Time Automatically is enabled (See image below)
4. Enable the option for Set Date and Time Automatically, in case it is not enabled on your device.
Note: You need to be logged in to your Admin Account in order to Enable or Disable the option for “Set Date and Time Automatically”.
Correct Date & Time Manually On Mac.
As mentioned above, your Mac can end up displaying incorrect time whenever you happen to cross a time zone while travelling and also due to minor software glitches on your Mac. In such a case, you can correct the clock on your Mac manually by following the steps below.
1. Click on the Apple icon in the top Menu bar on your Mac and then click on the System Preferences option in the drop-down menu.
2. On the System Preferences screen, click on Date & Time option.
3. On the Date & Time screen, first uncheck the option to Set Date and Time Automatically and then correct Date and Time Manually as required (See image below).
Allow Mac to Set Time Zone Automatically
In case you are a frequent traveler, you can configure your Mac to Set Time Zone Automatically by making use of Location Services. This option is suitable in case you travel frequently and you do not have any problem enabling Location Services on your device.
1. Click on the Apple icon in the top Menu-bar on your Mac and then click on the System Preferences option in the drop-down menu.
2. On the System Preferences screen, click on Date & Time option.
3. On the Date & Time screen, first click on the Time Zone tab and then enable Set Time Zone Automatically option (See image below).
4. You will next see a popup, informing you that Location Services are not enabled on your device. Click on Open Privacy Preferences… button.
5. On the Security & Privacy Screen, first Enable Location Services and then click on the Details… button located next to System Services (See image below).
6. On the next screen, Enable the option for Setting Time Zone and tap on Done.
With this setting, your Mac will be able to update Date and Time based on the location of your device. Whenever you cross time zones, your Mac will make use of Location Services to track your location and make use of an appropriate time zone to adjust Date and Time on your Mac.