Grey Scout Mac OS
Apr 06, 2021 If you use Option-Command-R during startup, in most cases you're offered the latest macOS that is compatible with your Mac. Otherwise you're offered the macOS that came with your Mac, or the closest version still available. If the Mac logic board was just replaced, you may be offered only the latest macOS that is compatible with your Mac. If you are seeing a dark grey screen with a loading bar stuck at 75 percent, or a spinning gear just underneath the Apple Logo then it is most likely that your Mac is having trouble loading kexts, drivers, or other system processes.
A lot of people who use Windows 10 as their Operating System on their PC or people who has not used any other Operating System except Windows want to try something new. There can be a thousands of reason to try a new Operating System like Ma. If your budget is good then you can buy a new Macbook from Apple company to try Mac OS but what if your budget is not well. In this tutorial of MAZHD, We will teach you how to install Apple’s mac OS Mojave on Windows on a VMware (virtual machine) and create a virtual Hackintosh.
Windows 10 is a great operating system, but it has its drawbacks. Even if you’re interested in Microsoft and Windows 10, you can still try other versions of the operating system from different companies. But what is a safer and cheaper way to use your favorite virtual machine system? This way you can run mac OS Mojave within Windows 10 on VMware (virtual machine).
What files do we need to install Mac OS in Windows 10 on VMware?
Before proceeding, you must download and install the necessary tools and files.
- Download the latest version of VirtualBox
- Download the latest version of VMware Player
This tutorial is on how to create mac OS virtual machines using both VirtualBox and VMware Player.
To get started, download VirtualBox and VMware Player from the links provided.
In addition to VirtualBox and VMware Player you also need a version of macOS. In this tutorial we have used the Mojave version. Note that this tutorial is currently only available on computers running Intel processors. So this tutorial will focus on installing macOS in a virtual machine on Intel hardware.
Download macOS image file
VirtualBox Intel HFS Mojave 10.14.3
- Google Drive
- Mediafire
- Code for VirtualBox
Virtualbox Intel APFS Mojave 10.14.3
- Google Drive
- Media Fire
- Code for VirtualBox
VMware Player Intel APFS Mojave 10.14.3
Google Drive
Media Fire
VMware Player Patch Tool
(The difference between Intel HFS and Intel APFS is in the file system type. APFS is the latest system file that was introduced in 2017)
After downloading the desired files, right-click on them and decompress them. For example, you can use the free 7Zip program to decompress files to get the file with the VMDK extension. The main file we use to build a virtual machine.
How to create a MacOS or Mac OS VMware (virtual machine) with VirtualBox?
To begin creating a Mac OS VMware, opening VirtualBox and select NEW. In the Name field, type MacOS so that VirtualBox automatically detects other specifications. Just note that in the version section, select the latest version of Apple’s operating system.
Then, you have to set the RAM value of the macOS virtual machine. The minimum amount of RAM selected is 4 GB, but you can set as much RAM as possible. Remember, you can’t allocate more RAM to your virtual machine than your main system, and the RAM distribution must be such that the main system running the virtual machine has no problems.
Finally, you need to select the Use an existing virtual hard disk file option from the hard disk section, and then enter the folder where you extracted the VMDK file in the pre-compressed stage.
Virtual Machine Settings for Running MacOS Mojave
Before starting a virtual machine, you need to make a few different settings on it.
- To start the settings, right-click on the built-in virtual machine and then select Settings.
Enter the System section and then disable the Floppy option from the boot order section. Then check that the settings for the Chipset section are on the ICH9 option.
Now go to the Processor section and assign the two cores to the virtual machine as shown below. If you use a powerful processor like the core i7, you can allocate more cores to a virtual machine. Finally, don’t forget to enable the “Enable PAE / NX” option.
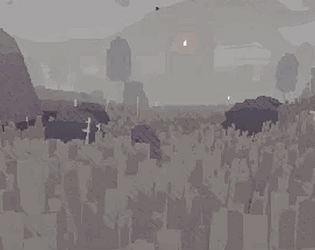
In the Display section, set the Video Memory settings to 128 MB, and finally in the Storage section, be sure to enable the Use Host I / O Cache option.
Commands to Run Mac OS on a VMware (Virtual Machine)
Unfortunately, VirtualBox cannot run the macOS image file in the current configuration. Of course, there is no need to worry, because this problem can be solved with a few lines of code. Close VirtualBox completely to start over. Then search for cmd in the Windows 10 search section and Run it as Administrator.
The first code you need to enter after cmd is as follows.
Then enter the following commands line by line.
Finally, you can close cmd after seeing results like the one above.
Booting Mac OS Mojave in a VMware (Virtual Machine)
Now run VirtualBox again and start the virtual machine you created earlier.
After the start, long texrs will appear on the screen, and then for a minute or two, gray pages appear. You will then see a macOS welcome page.
You can now set the settings you want for the operating system to boot up.
Important Note: Once you’ve reached the welcome page, it’s a good idea to take a snapshot of this page so you don’t have to go back to the gray page if you have trouble running the system, or the wrong settings. And after installing and booting the system, get another snapshot that you can use to go directly to the same section. To get a snapshot in a virtual machine, enter the following path:
Machine> Take Snapshot
Do the mouse and keyboard not work?
A lot of time the mouse and keyboard do not work when the steps above are done. If the mouse and keyboard do not work for you after the above steps, you must download the virtual machine plugin.
After installing the plugin, open the virtual machine. From the Settings section, select the USB option, then select the USB 3.0 (xHCI) Controller option and click the ok button. Now use the mouse and keyboard without any problems.
Create a Mac OS Mojave machine on VMware Workstation Player
If you prefer VMware to VirtualBox, you can run a virtual machine with a few changes to VMware. Before we can create a virtual machine, we must first run the files to patch it.
To start patching from the download list at the beginning of the contract text, download the VMware Player Patch Tool from the VMware Player Intel APFS Mojave 10.14.3. Then go to the file download location and decompress the file. Then move the patch file to the folder where VMware is installed. Close the VMware software completely and right-click on the patch file and select Run as Administrator. Then a window will open and the patch operation will start. When the patch is complete, open VMware.
Remember that if you encounter the message File not Found, it is because the folder in which you copied the patch file has nothing to do with the main VMware folder. (VMware is installed on drive C by default)
Create a Mac OS Mojave Virtual Machine on VMware
After opening VMware, select Create a New Virtual Machine, and then I will install the operating system later. Now select Apple Mac OS X from the version. After selecting this option, you should be shown the Version to macOS 10.14 version. If you see a version other than the above version in the virtual machine, it means that the patch is not done well.
Now you need to choose a name for the virtual machine. We recommend macOS. After selecting the name, save a copy of the virtual machine installation path somewhere because in the next steps we need to do some editing on it.
In the next step, after determining the virtual hard disk, be sure to enable the Store virtual disk as a single file option. Note that after completing the settings in this step, do not run the virtual machine yet.
Change MacOS settings in Virtual Machine
Before starting the virtual machine, you need to set the hardware specifications and also specify the path of the macOS VMDK file.
On the VMware home screen, right-click on the name of the virtual machine you created, and set the hardware settings as the settings we taught in VirtualBox. It is best to have a minimum RAM of four gigabytes to achieve better results. In the Processors section, set the processing core settings to two. Now go to the Hard Disk (SATA) section and delete the hard drive created by the virtual machine. Then from the Add> Hard Disk> SATA (Recommended)> Use an existing disk section, select the virtual file of the macOS operating system specified by the VMDK extension.
Edit VMX File
Before proceeding with the final step, you must open the path that you have already saved and make changes to it.
The default path is as follows (for convenience, you can refer to the path you saved in the previous step).
When you enter the desired folder, you need to find the macOS.vmx file and open it with the Notepad. Go to the bottom of the file and type the following command at the bottom of the page and then save the file.
Install VMware Tools in Virtual Machine
If you remember, there was a file in the list of download files needed called VMware patch tool, which is a plugin for the correct operation of the mouse and keyboard and graphics settings. Follow these steps to enable this plugin:
Player> Removable Devices> CD / DVD (SATA)> Settings
Now from the Use ISO image file section, select the VM Tool New.ISO file that you downloaded earlier, and then click OK.
Now an icon called VMware Tools drive is added to your desktop. Double-click on it and then select Install VMware Tools. You will probably receive several security messages during the installation, which you must go to remove these messages:
Open Security Preferences> Allow
Now save all the changes and run the virtual machine.
Grey Scout Mac Os Download
Problems You may Encounter
Moreover, you will probably have problems installing and running Mac OS on a VMware (virtual machine).
- If the virtual machine does not run, you may need to review the settings and patch files again.
- If you encounter the message “Mac OS X is not supported with binary translation”. You must enable the virtualization option from the BIOS / UEFI settings section.
- If you encounter a “(VMware Player unrecoverable error: (vcpu-0”) warning during run, you should check if the macOS.vmx file has been edited properly.
Finally, it is important to note that the use of any operating system in a virtual machine under any circumstances cannot convey to the user the actual experience of working with that operating system in real hardware.
Related Searches:
- mac os mojave vmware download
- mac os mojave vmware image download
- how to install mac os on vmware workstation 15
- mac os mojave iso download for virtualbox
- vmware macos unlocker
- macos mojave vmware image
- mac os mojave iso google drive
- macos mojave iso download
- install mojave on virtualbox on mac
- mac os mojave vmware image download
- macos mojave virtualbox image
- mac os iso download for virtualbox
- macos mojave iso download
- mac os mojave iso download for vmware
- how to install mac os on vmware workstation 15
- mac os mojave vmware download
- mac os mojave iso google drive
- how to install mac os on vmware workstation 14
- mac os sierra vmware image download
- macos catalina vmware
- install macos catalina on vmware
- mac os high sierra vmware image download
- macos mojave vmware
- vmware macos catalina
- macos vmware image
- vmware player
- mac os for vmware
- mac os in vmware
- vmware, macos download
- mac os on vmware
- mac os vmware
- macos vmware
- vmware mac os
- macos on vmware
- vmware for macos
- macos mojave iso
- mac os in vmware
- mac os x vmware
- how to install mac os on vmware
- mac os vmware install
- vmware macos
- mac os on vmware workstation
- mac os vmware image
- how to install macos on vmware workstation 15
- mac os on vmware player
- mac os sierra vmware image download
This way you can install Mac OS Mojave or any other Mac OS on VMware (Virtual Machine). We hope that this artile can help you. If you have any Question regarding of this article you can leave a comment down below in the comment section.
Source:Zoomit
Related
If you have ever used a Windows Operating System (especially windows 98, XP, and 2000 series OS) then you surely know what a “Blue screen of Death” or a “Blue screen of Doom” is! Every time you encounter this screen, you know there is something seriously wrong with either the hardware or the software. Similarly, we have a “Gray Screen of Death” for the Mac OS X which I didn’t know until I encountered it.
I recently upgraded my Mac Mini from 10.9.3 Mavericks to 10.9.4. After the upgrade, the system seemed to be quite sluggish and almost hanged at times!!. The next day after the upgrade I was working with Eclipse IDE and Safari window was open, the system hanged!, I waited for some time (though maybe some Build activity was consuming up the resources) but nothing seemed to be happening, so I did a Forced Restart by holding down the Start button.
After restarting my Mac, I could see a Gray Screen with the Apple logo as usual, but there was also a Gray Color Spinner and a Progress Bar which we normally see when system restarts after upgrades. The Spinner was stuck in a loop for a long time.
Just a few minutes later (25% completion of the progress bar) the Monitor went black and the Mac turned off. I did a restart again, but it was all the same, Gray Spinner and the Progress-Bar reaching unto 25% and the screen goes blank. Now I knew that I was in big trouble. First thing I realized that I didn’t do my weekly backup! If it turns out to be an OS crash or HDD failure I would lose all my data.
Recovery & Troubleshooting Mac Mini/Mac Book
I did some google search and found out that many people were facing this issue. Everything pointed out that I could be that the Hard-disk is dying.
It took me 2 days to restore my Mac Mini and to get all my data back. I am putting down all my experience here so that someone may find it useful.
Apple Startup Key Combinations (Intel-based Macs)
Note : Before we talk about this a really important note if you have a wireless Apple keyboard ( or maybe any other brand wireless keyboard) boot key combinations won’t work (though it may work for newer versions, mine is 2012 make). You have to get a wired keyboard preferably apple one ( i borrowed a Microsoft USB keyboard but it too did work, then I got a Logitech keyboard and it did work)
Grey Scout Mac Os X
Initial Troubleshooting Steps
This may sound weird, but it does works sometimes. Turn off your PC and remove all connections. USB devices, HDMI cables, Mouse & Keyboard, etc, and the power cords. Reconnect your system after 10-20 mins with minimum peripherals ( keyboard and mouse ) and see if things get back to normal.
Force Shut down
Press and hold the Power Button on your Mac Mini ( or equivalent on your Mac Book, Mac Book Air) for 5-10 secs. Note that if you do a Force Shutdown when your system is running you may lose all your unsaved data, but not in our case as the OS is not getting loaded on the first-hand :P
Resetting PMU :
Power Management Unit (PMU) is a chip responsible for Mac's power management i.e. controlling HDD spin down, sleep and wake up and devices that are attached to the computer. Resetting PSU can resolve hardware failures related to power management. Resetting PMU also resets PRAM settings and it should be tried only after none of the below works,
How to do a PMU reset :
1. Unplug all cables, USB, HDMI and even the power button. 2. Wait for some time (10 secs or more) 3. Plugin the power cord simultaneously press and hold the power button. 4. Release the power button and press it again to start up for mac Mini.
Safe Mode Booting
You must always try doing a Safe Mode Boot as the first troubleshooting step, for Mac try doing a safe mode boot by holding down Shift Key during boot time (when you hear the chime sound) until you see an Apple Logo and a spinner and a progress bar. I was not able to hear the chime. So had to reset the NVRAM/PRAM.
NVRAM is a memory area that stores certain data related to a system that is persistent even after shutdown. Information that NVRAM/PRAM stores are, Screen resolution that you may have set, the Speaker Volume, Startup disk to be selected and Kernel panic information.
Resetting NVRAM/PRAM settings :
I followed these steps and I could head the chime sound. But it didn’t resolve the issue, nor I was able to start my Mac in Safe Mode.
Apple Hardware Test
Press D Button when you hear the Chime on boot to start Apple Hardware Test (AHT). Any hardware abnormalities can be detected ( read more http://support.apple.com/kb/HT1509). I got an AHT screen where you have to select your language and then perform hardware tests, I start the test and I waited around 3-4 hours until I realized that I was stuck and nothing was happening. If you're lucky you may get to know what the issue is performing this test.
Boot form CD/DVD or USB Drive
If you have a CD or DVD ROM and a Mac OS X setup disc ( in my case, as I have a MAC Mini I do not have a CD ROM ) you can hold C during startup to boot from CD/DVD. Make sure that you insert the Disc before you perform CD startup.
Similarly if you have a bootable USB drive with Mac OS X setup you can boot the system by holding down C button during boot.
Booting in Single-User Verbose mode
Start your Mac and press Command + V when you hear the chime. Now when the system boots you will not see the Gray screen, instead you will see a black screen with Text. This is a really helpful boot option and it really helped me to know what was the exact problem. The best part is you get access to the command line, so backup is possible.
Here are the logs :
disk0s2: I/O error! : Macintosh HD could not be Verified!! was surely related to hardware i.e Hard Disk to be more specific.
This error is an indicator that the HardDisk is dying.
Further Resolutions Steps :
How to recovery Data from dying Macintosh HDD using USB Drive
fsck is a Linux/Unix command used to check and repair Linux/Unix file systems. Mac OS X includes fsck utility as a command-line utility which can be used by entering single-user mode using (Command + S at startup)
fsck is used at reboot to check to do a filesystem check. As soon as your system is booted in Verbose mode in Single user mode you would see the following.
Output :
Once you get the # command-line prompt :
Type the following command :
-y: Assume a yes response to all questions asked by fsck this should be used with great caution as this is a free license to continue after essentially unlimited trouble has been encountered.
Output :
If everything is fine you will get This volume Macintosh HD appears to be OK. , else you will get disk0s2: I/O error. The volume Macintosh HD could not be verified completely.
You can mount an internal file system (USB disk) using /sbin/mount/.
-uw: It is used to change the status for the already mounted file system. You can change a read-only file system to read-write and vice versa.
Now plug in your USB stick. As soon as you insert your USB disk you get a message on the prompt that it has been installed.
:/ root# USBMSC Identifier (non-unique) : 2828472829C8192929 0x2493 0x304 0x2939
Now let's check all disks that are mounted.
To list down all the attached disks.
all disk0 devices are mostly the internal disks with file system HFS, so disk1s1 must be the external disk i.e our USB disk, let's check the file type.
Output : msdos
so we now confirm that it is a USB disk named as disk1s1,
Now we need to make a mount point, a dir where we will mount our USB drive.
Now let's mount the USB to my mount point,
Now that our USB stick is mounted, let verify that it has been mounted correctly by running the ls command.
Output :
Now that you have the access to the external Drive/HHD/USB you can simply copy all your important files from the Mac and once you are done you can go for a fresh installation.
Once you have copied all your files you can unmount the USB drive using the command,
Mac OS X Internet Recovery mode
Press Command + R button during startup and you will be taken to Recovery Mode, wait until you see a gray screen with the apple logo. (Note: this option is available for Macs that were shipped with Mac OS X Lion or later. Some Mac’s may require EFI BootROM update for this command/feature)
I got a screen where i was asked to select my Wifi Connection and set the password. Once I did so, I was taken to internet recovery mode, a black-and-white globe appears spinning and reads,
Starting Internet Recovery. This may take a while. Depending upon your internet connection speed it will download Utility data.
If everything goes well you will be able to see Mac OS X bar and utility window. Options like
Run Disk Utility to check if the disk is in good health. As I had recovered my data I did a format of my disk and did a fresh install of Mac OS X Lion. The setup will be downloaded from the internet after checking that you have a genuine account.
Finally my system was back running Mac OS X Lion (10.8). I was able to restore all my purchases and other apps via App Store and even did upgrade to Mac OS X 10.10 Yosemite and things seem to be working fine.
Grey Scout Mac Os Update
More Posts:- How to make TextView Text Transparent [Android] - Android
- JSON Nest Objects Example: JSON Tutorial - Json-Tutorial
- Google translate in spreadsheet - Google
- SharePoint update append Required Field to display name of mandatory columns - SharePoint
- How to make a div tag clickable - Html
- Restore deleted Office 365 SharePoint group site - SharePoint
- Android : Neither user 10085 nor current process has android.permission.ACCESS_NETWORK_STATE - Android
- Android-Failed to install apk on device EOF Timeout Error - Android
- HTML5 HELLO WORLD Example - Html
- Calculate Area of Square - C-Program
- How to get the Android OS installed version programmatically - Android
- List of Eclipse IDE Versions and future releases : Mars and Neon - Eclipse
- [Eclipse] Syntax error, annotations are only available if source level is 1.5 or greater - Eclipse
- How to Generate Self-Signed OpenSSL certificate in three easy steps - HowTos
- Change Title text for Android Activity using java code - Android