MFGJ Placeholder Mac OS

When the WatchGuard Mobile VPN client starts for the first time after you install it, it prompts you to manually configure a profile. To skip the manual profile configuration step, click No in the Windows client, or Cancel in the Mac OS X client. Then, you must import the mobile VPN configuration .WGX or .INI file to the WatchGuard Mobile VPN client.
Import the End-User Profile in the Windows Client
Note: Apple may collect and use your domain address (i.e. Yahoo.com, gmail.com, etc.) for purposes of improving our products and services. Otherwise, your full email address will not be stored and will not be used by Apple or shared with any other entities. The Classic theme will give your worship folders a fresh new look that has its roots in the styles of the worship folders of old. The graceful serif typeface will help readers easily follow along with the spoken word throughout the service. Install a Mac agent. Before you can use SolarWinds N-central to monitor and manage computers at a customer's site, you need to install the agent. The Mac agent monitors local services and reports any issues. There are customer-specific and generic system installers.
To import a Mobile VPN configuration .WGX or .INI file to the WatchGuard Mobile VPN Client for Windows:
- From your Windows desktop, select Start > All Programs > WatchGuard Mobile VPN > Mobile VPN Monitor.
- Select Configuration > Profiles.
- Click Add/Import.
The Profile Import Wizard starts. - On the Select User Profile screen, browse to the location of the .WGX or .INI configuration file.
- Click Next.
- For a .WGX file, on the Decrypt User Profile screen, type the passphrase. The passphrase is case-sensitive.
- Click Next.
- On the Overwrite or add Profile screen, you can select to overwrite a profile of the same name. This is useful if your network administrator gives you a new .WGX file to import.
- Click Next.
- On the Authentication screen, you can select whether to type the user name and password that you use to authenticate the VPN tunnel.
If you keep these fields empty, you are prompted to enter your user name and password each time you connect.
If you type your user name and password, the Firebox stores them and you do not have to enter this information each time you connect. However, this is a security risk. You can also type just your user name and keep the Password text box empty. - Click Next.
- Click Finish.
The computer is now ready to use Mobile VPN with IPSec.
Import the End-User Profile in the Mac OS X Client
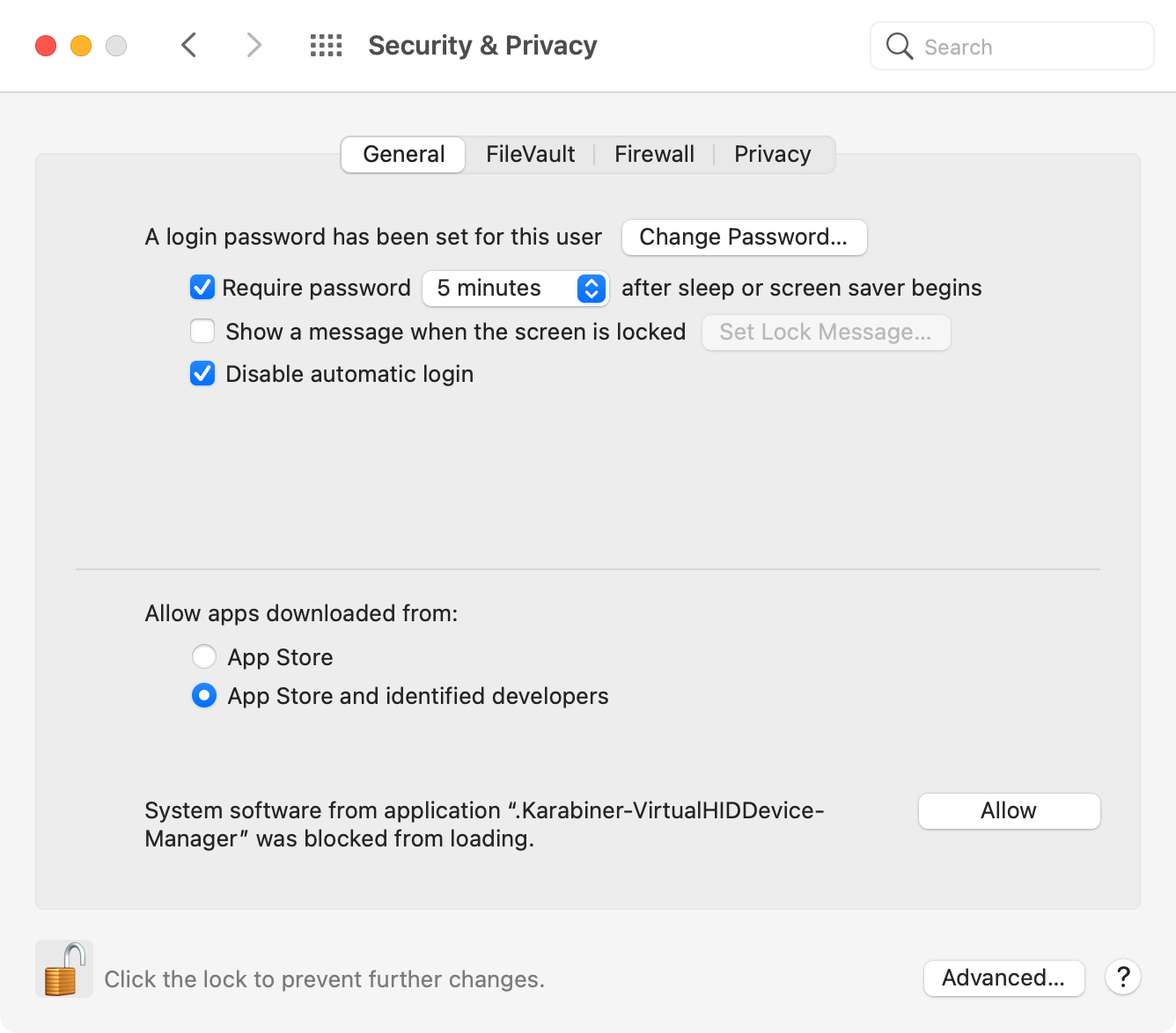
Mfgj Placeholder Mac Os X
To import a Mobile VPN configuration .WGX or .INI file to the WatchGuard Mobile VPN Client for Mac OS X:
Mfgj Placeholder Mac Os Catalina
- Start the WatchGuard Mobile VPN Client.
- Select WatchGuard Mobile VPN Client > Profiles.
- Click Import.
The Profile Import Wizard starts. - On the Select User Profile screen, browse to the location of the .WGX or .INI configuration file.
- Click Next.
- For a .WGX file, on the Decrypt User Profile screen, type the passphrase. The passphrase is case-sensitive.
- Click Next.
- Select the profile within the imported file to import.
The imported profile automatically overwrites any existing profile that has the same name. - Click Next.
- On the Authentication screen, you can select whether to type the user name and password that you use to authenticate the VPN tunnel.
If you keep these fields empty, you are prompted to enter your user name and password each time you connect.
If you type your user name and password, the Firebox stores them and you do not have to enter this information each time you connect. However, this is a security risk. You can also type just your user name and keep the Password text box empty. - Click Next.
- Click Finish.
The computer is now ready to use Mobile VPN with IPSec.